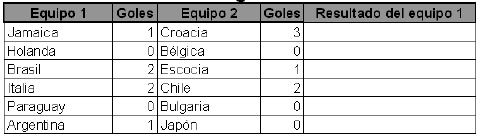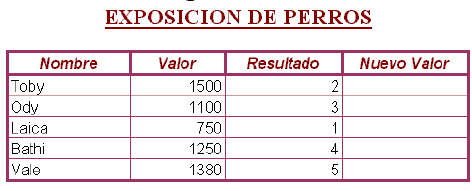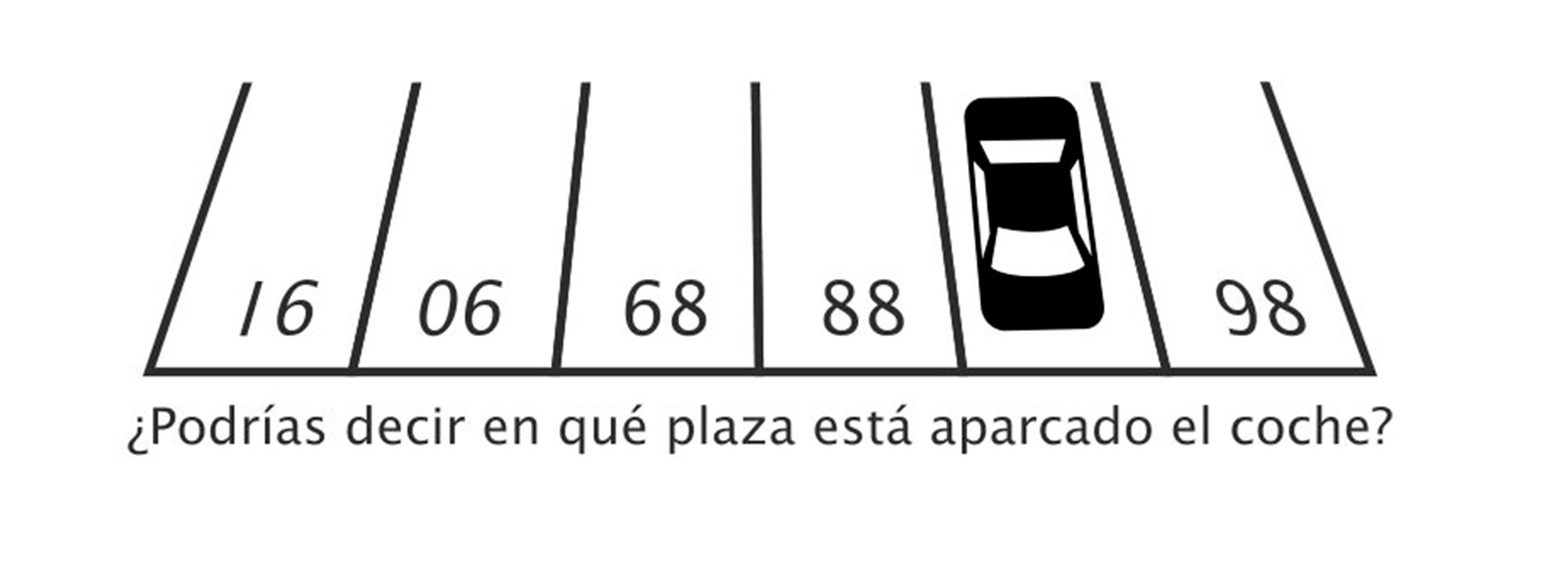DE CLICK SOBRE LA IMAGEN PARA ABRIR EL PLAN DE ASIGNATURA
martes, 25 de febrero de 2020
viernes, 14 de febrero de 2020
Función SI anidada
Gracias a Exceltotal por su contribución.
La función SI es una de las funciones más utilizadas en Excel ya que nos ayuda a probar si una condición es verdadera o falsa. Si la condición es verdadera, la función realizará una acción determinada, pero si la condición es falsa entonces la función ejecutará una acción diferente.
Es así como la función SI nos permite evaluar el resultado de una prueba lógica y tomar una acción en base al resultado. La siguiente imagen ilustra el funcionamiento de la función SI.
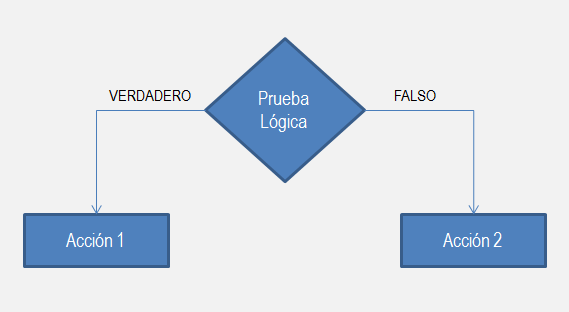
El diagrama anterior nos deja en claro que la función SI evaluará como máximo una prueba lógica y podremos ejecutar hasta dos posibles acciones.
Un ejemplo que puede ser atendido perfectamente por la función SI es el siguiente. Supongamos que tenemos un listado de edades y en una nueva columna debemos colocar la leyenda “Menor de edad” en caso de que la edad de la persona sea menor de 18 años, pero si la edad es igual o mayor a 18, entonces debemos colocar la leyenda “Mayor de edad”.
La solución a nuestro problema será desplegar dos leyendas diferentes es decir, necesitamos ejecutar dos acciones diferentes en base a la prueba lógica de mayoría de edad. Este problema se resuelve fácilmente utilizando la función SI de la siguiente manera:
=SI(A2 < 18, "Menor de edad", "Mayor de edad")
La función SI mostrará el primer mensaje solamente si la prueba lógica (A2<18) es verdadera. Si dicha prueba lógica es falsa, entonces se mostrará el segundo mensaje. Observa el resultado de aplicar esta función en nuestros datos de ejemplo:
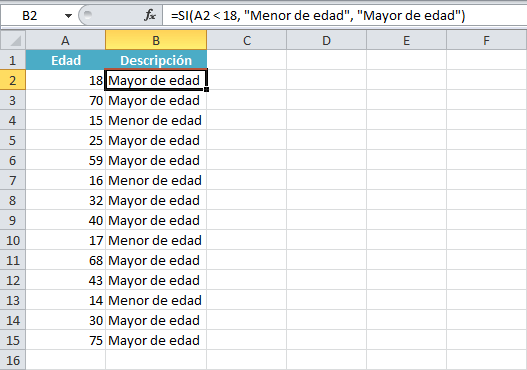
La función SI anidada en Excel
El problema anterior lo resolvimos fácilmente con la función SI porque el resultado final serían solamente dos acciones, pero ahora imagina que necesitamos desplegar la leyenda “Tercera edad” cuando la persona tenga 65 años o más. Esto nos deja el problema con las siguientes reglas:
- Menor a 18 años: “Menor de edad”
- Mayor a 18 años y menor de 65 años: “Mayor de edad”
- Mayor o igual a 65 años: “Tercera edad”
Ahora tenemos tres posibles acciones, y la función SI no podrá resolver por sí sola este problema, por lo que necesitamos recurrir a la función SI anidada la cual nos permitirá resolver cualquier situación en las que necesitemos evaluar más de una prueba lógica y ejecutar más de dos acciones.
La siguiente imagen muestra el funcionamiento de la función SI anidada. Observa que la clave es que, en lugar de ejecutar una segunda acción, la primera función SI incluye una segunda función SI de manera que entre ambas funciones puedan ejecutar un máximo de tres acciones.
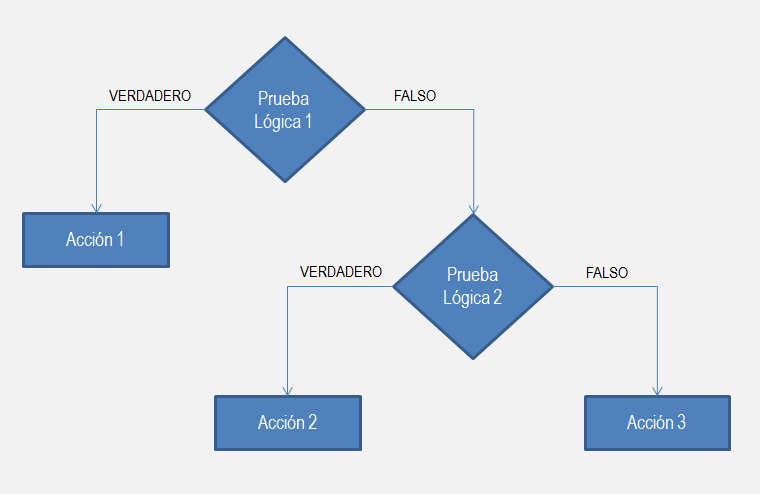
La función SI anidada en Excel aumenta la flexibilidad de la función al ampliar el número de posibles resultados a probar así como las acciones que podemos ejecutar. Para nuestro ejemplo, la función SI anidada que resolverá adecuadamente el problema será la siguiente:
=SI(A2 < 18, "Menor de edad", SI(A2 < 65, "Mayor de edad", "Tercera edad"))
Pon especial atención al tercer argumento de la primera función SI, que en lugar de ser una acción, se ha convertido en otra función SI que a su vez tendrá la posibilidad de ejecutar otras dos acciones.

Un error muy común en la creación de una fórmula que utilice la función SI anidada es intentar utilizar la primera función SI con cuatro argumentos, lo cual ocasionará un error. La primera función SI deberá “renunciar” a una de sus acciones para darnos la posibilidad de utilizar otra función SI.
Excel hará el análisis de la fórmula anterior de la siguiente manera. Comenzando con la primera función SI, se evaluará si la edad es menor a 18, en caso de que dicha condición se cumpla, se mostrará la leyenda “Menor de edad” y todo terminará ahí. Por el contrario, si la primera condición no se cumple, querrá decir que la edad es mayor o igual a 18 y se ejecutará la segunda función SI.
En la segunda prueba lógica probaremos si la edad es menor a 65, en caso de ser verdadero se imprimirá la leyenda “Mayor de edad”, pero si la prueba lógica es falsa, querrá decir que la edad es mayor o igual a 65 y por lo tanto se imprimirá la etiqueta “Tercera edad”. Observa el resultado de aplicar esta fórmula sobre nuestros datos de ejemplo.
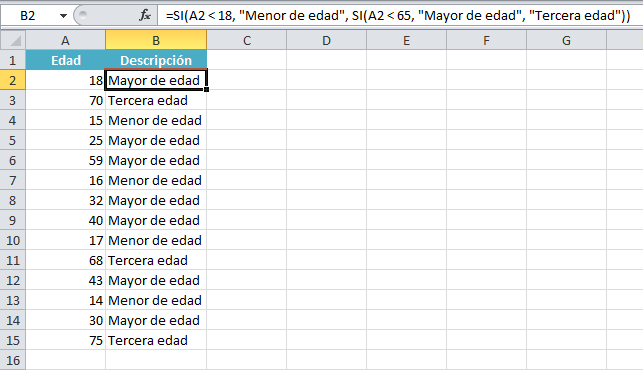
Otro ejemplo de función SI anidada
Más que otro ejemplo de la función SI anidada en Excel, quiero resaltar el hecho de que no todas las fórmulas creadas serán iguales aún para el mismo problema ya que todo dependerá de la lógica que decidas implementar. Por ejemplo, el mismo ejercicio de la sección anterior lo podremos resolver con la siguiente fórmula:
=SI(A11 >= 65, "Tercera edad", SI(A11 >= 18, "Mayor de edad", "Menor de edad"))
En esta fórmula la lógica utilizada es completamente inversa a la de nuestra fórmula anterior, es decir, la primera función SI evaluará si la edad es mayor o igual a 65 para imprimir la leyenda “Tercera edad”, en caso contrario se realizará la prueba lógica para saber si es mayor o igual a 18 años.
En la siguiente imagen puedes ver que he colocado esta fórmula a un lado de nuestro primer ejemplo y el resultado es exactamente el mismo.
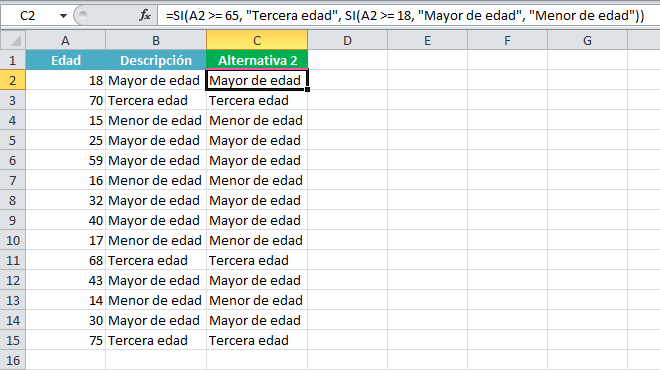
De esta manera podemos ver que existen diversas maneras de resolver el problema y muy probablemente la fórmula resultante será diferente para cada usuario de Excel. Así que, si eres un usuario nuevo en Excel, te recomiendo ampliamente dedicar el tiempo suficiente para decidir las pruebas lógicas que utilizarás en cada función SI. También te recomiendo solucionar el problema en papel antes de intentar escribir la fórmula directamente en Excel.
En más de una ocasión he visto que los errores presentados en una función SI anidada provienen de una mala implementación de la lógica utilizada. Adicionalmente a esto, la poca experiencia en el uso de los operadores de comparación en Excel ocasionarán diversos problemas al construir adecuadamente las pruebas lógicas utilizadas por la función SI.
Si crees conveniente refrescar un poco tus conocimientos sobre dichos operadores, te recomiendo consultar el video tutorial Tipos de operadores en Excel poniendo especial atención a la sección de operadores de comparación.
Varias funciones SI anidadas en Excel
En nuestros ejemplos anteriores he utilizado solamente dos funciones SI anidadas, pero Excel nos permite anidar muchas más funciones. Originalmente solo se aceptaban hasta 8 funciones anidadas pero a partir de Excel 2010, es posible anidar hasta 64 funciones SI.
Aunque actualmente el máximo es de 64 funciones anidadas, no llegarás ni a la mitad de ese límite cuando comenzarás a tener dificultad en entender la lógica empleada. Sin embargo es importante que conozcas dicha limitante en Excel y recordar que es imposible sobrepasar dicho límite. Lo volveré a repetir porque es una pregunta muy frecuente: recuerda que es imposible hacer que Excel exceda el límite de funciones anidadas establecido por el fabricante.
Sin embargo, mientras tanto y no sobrepases el límite establecido por Excel, podrás anidar tantas funciones como necesites y lo único que deberás hacer será reemplazar una acción de la función SI por otra función SI. Para dejar esto en claro, hagamos un último ejemplo donde tenemos un grupo de puntuaciones de 100 a 999 que evaluaremos de la siguiente manera:
- 100 a 599: Malo
- 600 a 749: Promedio
- 750 a 899: Bueno
- 900 a 999: Excelente
Una alternativa de solución para este problema es la siguiente función SI anidada:
=SI(A2<600,"Malo",SI(A2<750,"Promedio",SI(A2<900,"Bueno","Excelente")))
En este caso tengo tres funciones SI anidadas porque la cantidad de acciones que necesito ejecutar son cuatro. Así que de manera general, la cantidad de funciones SI que utilizarás en tu fórmula será una menos que la cantidad de acciones que necesitas ejecutar.
También observa que todas las funciones SI van “anidando” otra función SI como uno de sus argumentos y solamente la función SI más anidada será la que tendrá sus dos acciones porque ya no habrá otra función SI que anidar. Observa el resultado de nuestra fórmula:
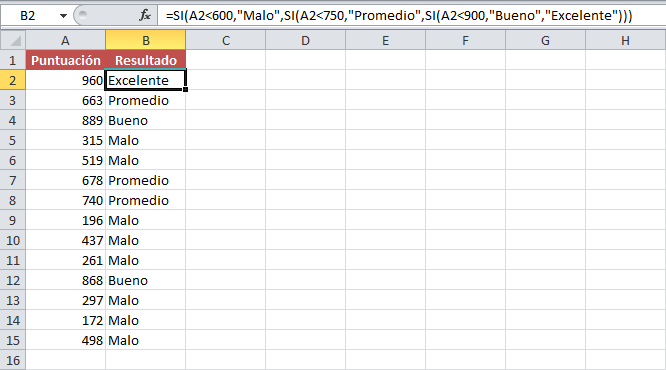
La realidad es que la práctica es el mejor método para perfeccionar el uso de la función SI anidada en Excel. Así que, te sugiero comenzar con los ejemplos publicados en este artículo y posteriormente seguir practicando con tus propios ejercicios.
Publicado por Moisés Ortíz.
FUTBOL:
| ||
|
EJERCICIO FUNCIONES LÓGICAS SI Y O
Ahora vamos a ver un un ejemplo relativamente simple de la situación del punto 1.
Una empresa quiere promover a una nueva sección a los empleado que cumplan con las siguientes condiciones :
Pertenecer al turno mañana.
Ser de la categoría 1 o que su sueldo sea menor o igual a 7.000$.
Para esto cuenta con la siguiente tabla que debe ser completada; donde los turnos son M,T ,N ,correspondientes a mañana, tarde y noche respectivamente y las secciones van de 1 a 4

Que se resuelve utilizando la fórmula
=SI(Y(O(E2=4;D2<=7000);Y(C2="M"));"PROMUEVE";"NO PROMUEVE")

como se ve, en el 1º parámetro tenemos una función Y que tiene anidadas en sus parámetros, una función O y otra función Y, lo que aumenta el número de posibilidades que se están evaluando o condiciones que se tienen que cumplir como:
ser del turno mañana (se tiene que cumplir siempre).
ser de la categoría 1 o que su sueldo sea <=7.000$ o ambas cosas.
Este es un ejemplo relativamente simple, anidando en el parámetro 1 y sin anidar nada en los otros dos, pero la complejidad puede aumentar grandemente.
Una empresa quiere promover a una nueva sección a los empleado que cumplan con las siguientes condiciones :
Pertenecer al turno mañana.
Ser de la categoría 1 o que su sueldo sea menor o igual a 7.000$.
Para esto cuenta con la siguiente tabla que debe ser completada; donde los turnos son M,T ,N ,correspondientes a mañana, tarde y noche respectivamente y las secciones van de 1 a 4

Que se resuelve utilizando la fórmula
=SI(Y(O(E2=4;D2<=7000);Y(C2="M"));"PROMUEVE";"NO PROMUEVE")

como se ve, en el 1º parámetro tenemos una función Y que tiene anidadas en sus parámetros, una función O y otra función Y, lo que aumenta el número de posibilidades que se están evaluando o condiciones que se tienen que cumplir como:
ser del turno mañana (se tiene que cumplir siempre).
ser de la categoría 1 o que su sueldo sea <=7.000$ o ambas cosas.
Este es un ejemplo relativamente simple, anidando en el parámetro 1 y sin anidar nada en los otros dos, pero la complejidad puede aumentar grandemente.
FUNCIONES LÓGICAS - EJEMPLO AVANZADO Y,O
Vamos a ver un ejemplo práctico.
Dada una lista de vendedores, queremos asignarle la comisión de ventas que le corresponde según dos criterios:
Si solo cumple uno de los objetivos, el vendedor tendrá un 5% de comisión, mientras que si supera ambos, se llevará un 15%.
Por el contrario, si no alcanza al menos uno, no se lleva comisión.
Redactado en palabras:
SI las Ventas > Objetivo Y Precio> Objetivo, entonces corresponde 15%; de lo contrario, SI supera el objetivo de venta O el de precio, corresponde 5%. SI no cumple ninguno, entonces la comisión es 0%.
Vemos que no solo tenemos las funciones Y y O, sino distintas
comparaciones usando SI (para ver una descripción de la función SI, ir acá).
Sin embargo, vemos que tenemos varios SI que dependientes entre sí. Esto se llaman SI anidados.
Recordemos la estructura de la función SI:
SI(Prueba_logica;Valor_si_verdadero;Valor_si_falso)
En la columna D, debemos ingresar las fórmula que nos ayude a determinar la comisión que corresponda.
Para esto, vamos a armar la fórmula para la celda D7 siguiendo el esquema de arriba.
Lo primero que debemos resolver es si se cumplen las DOS condiciones (el primer cuadro azul del diagrama)
- Y(B7>$C$1;C7>$C$2)
- B7: Ventas del vendedor AAAAA
- $C$1: Objetivos de ventas (referencias fijas porque no cambiapara los distintos vendedores)
- C7: Precio promedio vendedor.
- $C$2: Objetivos de precio.
Ya tenemos la primera parte de la función:
SI(se cumplen ambas condiciones; 15% de comisión(valor_si_verdadero);
<Acá necesitamos armar la otra condición del segundo cuadrado azul
del diagrama)
=SI(Y(B7>$C$1;C7>$C$2);$C$4;<Valor si falso>) [1]
Ahora debemos armar la parte de la derecha del diagrama, cuando NO se cumplen ambas condiciones.
- O(B7>$C$1;C7>$C$2)
Si la función da verdadero, corresponde el segundo nivel de comisión
(que definimos en la celda C3). La única forma en que la evaluación da
FALSO, es si ninguna de las condiciones se cumple. Por lo tanto,
corresponde 0% de comisión.
=SI(O(B7>$C$1;C7>$C$2);$C$3;0%) [2]
Al incluir esta última fórmula en la fórmula [1], tenemos para la celda D7:
=SI(Y(B7>$C$1;C7>$C$2);$C$4;SI(O(B7>$C$1;C7>$C$2);$C$3;0%))
Vista así, es muy difícil de entender. Espero que al haberla armado por etapas, sea más fácil de comprender.
FUNCIONES LÓGICA Y , O SI ANIDADOS
Varias veces necesitamos comparar dos valores y tomar una decisión.
A veces con que se cumpla una condición es suficiente. A veces necesitamos que se cumplan las dos condiciones.
Recordando las tablas de lógica de la secundaria (Tenía razón el
profesor! para algo servían!), tenemos la comparación con “Y” y con “O”.
Ambas son intuitivas: “Y” implica que ambas condiciones se cumplan. “O”, que puede ser una u otra.
Formato:=SI(Y(prueba_ lógica);valor_verdadero;valor_falso)
Esta función tiene solo dos argumentos (lógicos) y los compara. Solamente devuelve VERDADERO si ambas condiciones se cumplen.
Ejemplos:
- Y(2>1;3>2) devuelve VERDADERO
- Y(2<1;3>2) devuelve FALSO
- Y(2<1;3<2) devueve FALSO
3. FUNCIÓN O Devuelve un valor afirmativo, si uno de sus valores comparados en la prueba lógica es correcto, arrojara una resultado verdadero, en caso contrario arrojara un resultado falso.
Formato:
=SI(O(prueba_lógica);valor_verdadero;valor_falso)
Esta función tiene solo dos argumentos (lógicos) y los compara. Devuelve VERDADERO al menos una de las dos condiciones se cumple.
Ejemplo2:
- O(2>1;3>2) devuelve VERDADERO
- O(2<1;3>2) devuelve VERDADERO
- O(2<1;3<2) devueve FALSO
FUNCIÓN LÓGICA SI - EJEMPLO BÁSICO
Es de extrema utilidad. Sirve cuando necesitamos que el resultado de una celda depende de alguna condición.
En este ejemplol intentaremos explicar fácilmente su uso.
La estructura de la fución es:
=SI(Prueba_logica;Valor_si_verdadero;Valor_si_falso)
Veamos cómo funciona con un ejemplo:
Supongamos
tenemos un cuadro como el de la derecha, con el detalle de Ejecutivos
de venta, las ventas realizadas así como el objetivo y queremos ver si
cumplió o no con él.
En esta instancia es donde realizamos la “función_lógica“.
Una función lógica es una comparación cuyo resultado es Verdadero o Falso.
En este caso necesitamos comparar si las ventas superan (o igualan) al objetivo. O, alternativamente, si las resta de las ventas – el objetivo es mayor que cero. Cuestión de gustos.
Se dieron cuenta como en la redacción escrita del problema a resolver utilizamos la palabra “si”?
Por lo tanto, la función lógica será simplemente:
Función lógica:
Ventas >= Objetivo
En este caso usamos la combinación de signos “>=” para indicar que
el valor de las ventas debe ser mayor o igual. Igualmente funciona a
la inversa “<=”. Para el caso de “diferente de”, debemos utilizar
“<>”.
Si efectivamente las Ventas superan el Objetivo (Ventas>=Objetivo
es VERDADERO), queremos que la celda (de la columna D) nos muestre
“Cumplió”. Y, en caso que no se cumpla (es decir, Ventas>=Objetivo
es FALSO), nos muestre “No cumplió”.
Ya tenemos entonces las tres partes:
- La función lógica: Ventas>=Objetivos
- Valor si Verdadero: Mostrar “Cumplió”
- Valor si Falso: Mostrar “No cumplió”.
La fórmula, para la celda D2 será entonces:
=SI(B2>=C2;”Cumplió”;”No Cumplió”)
Es totalmente equivalente escribirla de la forma:
=SI(B2<C2;”No Cumplió”;”Si Cumplió”) => SI las Ventas son
menores al Objetivo entonces mostrar “No Cumplió”, en caso contrario (es
decir, si es FALSA la comparación Ventas<Objetivo), mostrar “Sí
Cumplió”).
Función SI anidada
Se dice que una función está anidada cuando se utiliza una función dentro de si misma.
Haciendo un poco más complicado el ejemplo anterior, queremos saber si superó el objetivo y si la diferencia fue mayor de $5.000.
Esto es, tenemos que hacer DOS comparaciones: Si supera el objetivo y si lo supera por más o menos de $5.000
Empezamos con la función:
=SI(Ventas<Objetivo) Entonces (caso VERDADERO) => “No Cumplió”
De lo contrario (caso FALSO)
=SI(Ventas-Objetivo<5000) Entonces (caso Verdadero) => “Pasó menos de $5.000″
De lo contrario (caso FALSO) => “Pasó más de 5.000″.
La fórmula completa quedaría para el ejemplo anterior:
=SI(B2<C2;”No Cumplió”;SI(B2-C2<5000;”Pasó menos de $5.000″;”Pasó más de $5.000″))
FUNCIONES LÓGICAS - FUNCIÓN SI EN EXCEL
Estas funciones permiten tomar decisiones, según los valores que se encuentren dentro de las celdas se clasifican en SI, Y, O, NO, FALSO y VERDADERO.
Pero aquí solamente enunciaremos las tres primeras.
1. FUNCIÓN SI Especifica una prueba lógica o condición, si esta es afirmativa la función retornara un valor en caso contrario retornara un valor diferente.
Formato:
=SI(prueba_lógica;valor_verdadero;valor_falso).
Ejercicio sumar.si y sumar.si.conjunto
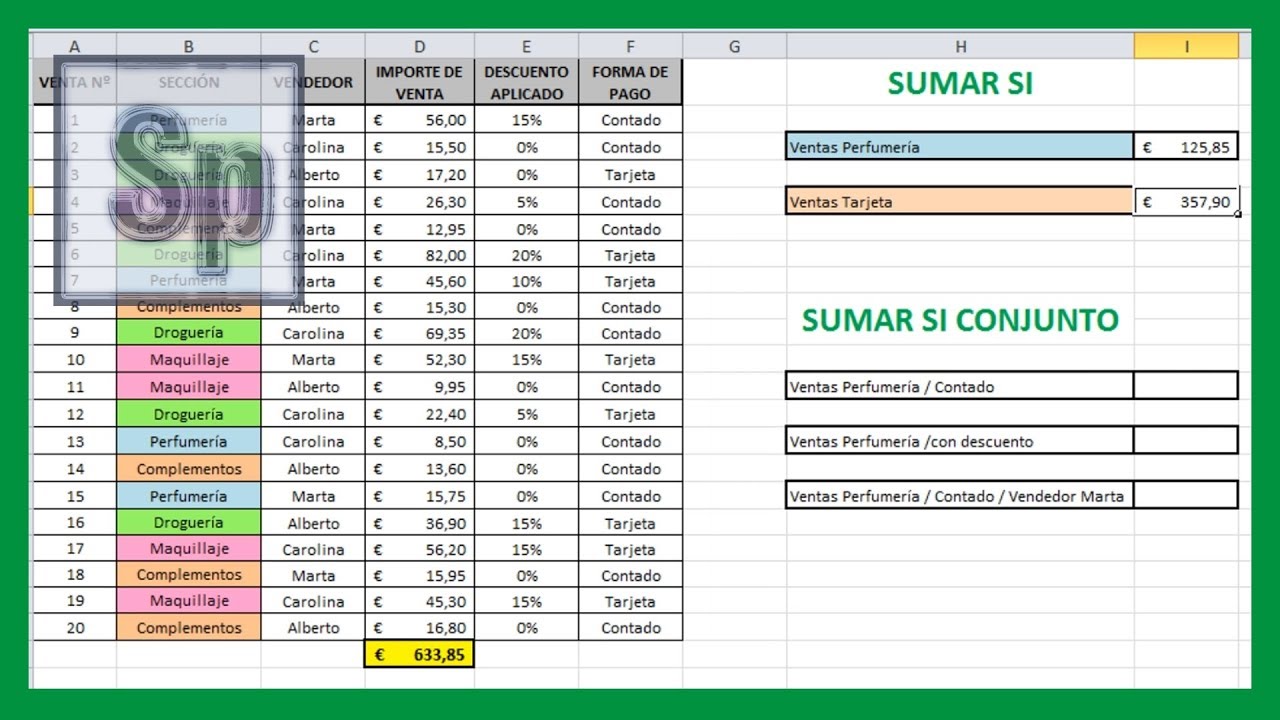
DALE CLICK AL SIGUIENTE ENLACE Y DESCARGA LA PLANILLA
https://drive.google.com/file/d/14_PBIGN7VdkM57fO0DyDSo92Cnc6XbMd/view?usp=sharing
Excel – Contar si, contar si conjunto. Contar con condiciones, mayor, menor, igual.
Tutorial de Excel que muestra como contar celdas que cumplan una condición dada y cómo contar celdas usando varias condiciones o criterios. Contar si Excel 2010. Contar si Excel 2007
Se ha utilizado ” Microsoft Excel 2010″ en español para este tutorial.
LA FUNCIÓN CONTAR.SI EN EXCEL
La función CONTAR.SI en Excel nos da la oportunidad de contar el número de celdas de un rango que cumplan con un criterio establecido. Solamente cuando el valor de dichas celdas cumple la condición es considerada dentro de la cuenta.
SINTAXIS DE LA FUNCIÓN CONTAR.SI
Solamente existen dos argumentos para la función CONTAR.SI que son lo siguientes:
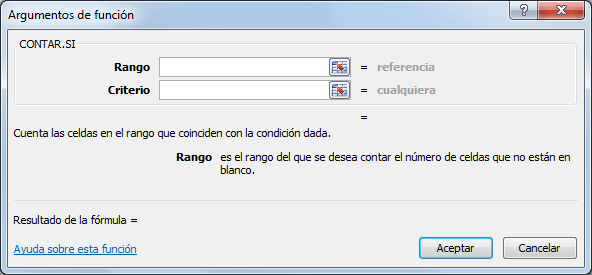
- Rango (obligatorio): El rango que contiene los valores que se desean contar.
- Criterio (obligatorio): La condición que determinará las celdas que serán contadas.
El criterio puede ser un número o una expresión que indicará la condición a cumplir, por ejemplo: 55, “>26”, “VERDE”. El criterio no hará diferencia entre mayúsculas y minúsculas. La función CONTAR.SI solamente permite especificar una sola condición, en caso de necesitar aplicar varias condiciones se puede utilizar la función CONTAR.SI.CONJUNTO.
EJEMPLO DE LA FUNCIÓN CONTAR.SI
Tengo una lista de artículos y cada uno tiene asociado su color. Ahora necesito contar el total de artículos que son de color azul y para ello utilizaré la siguiente fórmula:
=CONTAR.SI(B2:B11, "azul")
Al aplicar esta fórmula a los datos de la columna B obtengo la cuenta correcta:
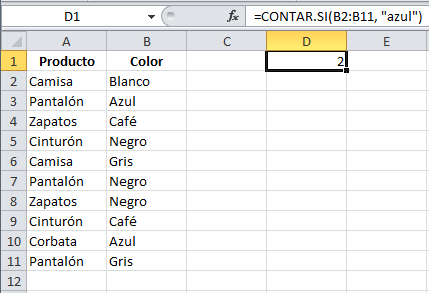
Puedes observar que el segundo argumento de la función CONTAR.SI está todo en minúsculas mientras que las celdas de la columna B tienen la primera letra en mayúsculas, sin embargo el valor “Azul” es considerado dentro de la cuenta por lo que comprobamos que la condición no es sensible a mayúsculas y minúsculas.
Recuerda que la función CONTAR.SI nos permitirá contar el número de celdas dentro de un rango que cumplan con el criterio que se haya especificado en el segundo argumento de la función.
jueves, 13 de febrero de 2020
Excel – Contar si, contar si conjunto. Contar con condiciones, mayor, menor, igual.
Excel – Contar si, contar si conjunto. Contar con condiciones, mayor, menor, igual.
Excel – Sumar si, sumar si conjunto. Sumar utilizando uno o varios criterios.
Excel – Sumar si, sumar si conjunto. Sumar utilizando uno o varios criterios.
Utilizaremos la fórmula SUMAR SI en Excel cuando queremos realizar la suma de un rango de celdas que cumplen un criterio dado, de esta forma las celdas que no cumplan el criterio no se sumarán.
Función SUMAR.SI en Excel
Al introducir la fórmula sumar si en Excel quedaría de esta forma:
SUMAR.SI(rango; criterio; [rango_suma])
- Rango – obligatorio: es el rango de celdas a evaluar según el criterio dado. Las celdas con valores en blanco no se tendrán en cuenta.
- Criterio – obligatorio: es la condición que deben cumplir las celdas para que se sumen. Pueden ser muy diversos, algunos ejemplos; “perfumería” si buscamos la coincidencia con la palabra entrecomillada, “>5” si buscamos valores superiores a 5, etc.
- Rango_suma – opcional: es el rango de celdas a sumar. Si el rango de celdas que se evalúa coincide con el rango de celdas a sumar podemos omitir el argumento rango_suma.
En la primera parte del vídeo se practica esta función sumando los valores de un rango de celdas utilizando 2 criterios distintos.
Función SUMAR.SI.CONJUNTO en Excel
Si queremos sumar un rango de celdas que cumplen varios criterios debemos utilizar la función SUMAR.SI.CONJUNTO, la fórmula tendría la siguiente forma:
SUMAR.SI.CONJUNTO(rango_suma; rango_criterios1; criterio 1; rango_criterios2; criterio 2;)
Podremos introducir un máximo de 127 criterios.
- Rango_suma – obligatorio: es el rango de celdas que queremos sumar.
- Rango_criterios1 – obligatorio: es el rango de celdas que se evaluará bajo el criterio1
- Criterio1 – obligatorio: es el criterio que debe cumplir el rango de celdas Rango_criterios1.
- Rango_criterios2 – obligatorio: es el rango de celdas que se evaluará bajo el criterio2.
- Criterio2 – obligatorio: es el criterio que debe cumplir el rango de celdas Rango_criterios2.
Descárgate la plantilla del ejercicio aquí: Ejercicio sumar si – sumar si conjunto
Suscribirse a:
Comentarios (Atom)
Entradas populares
-
Ahora vamos a ver un un ejemplo relativamente simple de la situación del punto 1. Una empresa quiere promover a una nueva sección a los empl...
-
Vamos a ver un ejemplo práctico. Dada una lista de vendedores, queremos asignarle la comisión de ventas que le corresponde según d...
-
FUNCIÓN SI,SI ANIDADO, Y -O: repaso ACTIVIDADES A REALIZAR 1. En un libro nuevo de Excel, al que llamarás repaso SI ap...
-
EJERCICIO EVALUATIVO VER DESCARGAR 1. Realice un filtro avanzado para mostrar los empleados de las secciones de fotocopiad...
-
Definición de gráfico En Excel, un gráfico es la manera de representar visualmente unos datos numéricos. Esa representación visual...
-
CREACIÓN DE TABLAS EN HTML En HTML, una poderosa herramienta a la hora de mostrar cierto tipo de información son las tablas. Hay muchos...
-
Ejercicio 1 1.- Abre el Bloc de Notas y escribe el siguiente texto: <HTML> <HEAD> <TITLE>Mi primera página...
-
DALE CLICK AL SIGUIENTE ENLACE Y DESCARGA LA PLANILLA https://drive.google.com/file/d/14_PBIGN7VdkM57fO0DyDSo92Cnc6XbMd/view?usp=shari...