lunes, 12 de noviembre de 2018
viernes, 9 de noviembre de 2018
examen prueba saber 4 periodo
GRADO 1001
https://www.thatquiz.org/es/classtest?QDKXX2M4
GRADO 1002
https://www.thatquiz.org/es/classtest?5ZU6SY1M
GRADO 1002
https://www.thatquiz.org/es/classtest?5ZU6SY1M
viernes, 2 de noviembre de 2018
miércoles, 3 de octubre de 2018
martes, 11 de septiembre de 2018
martes, 4 de septiembre de 2018
Configuración de un sitio local en Dreamweaver
Introducción
|
Un sitio web es un conjunto de archivos y carpetas, relacionados entre sí, con un diseño similar o un objetivo común. Es necesario diseñar y planificar el sitio web antes de crear las páginas que va a contener.
La forma habitual de crear un sitio consiste en crear una carpeta en el disco local. Los documentos HTML normalmente se crean dentro de dicha carpeta, mientras que para contener las imágenes, las animaciones, las hojas de estilo, etc., se deben crear nuevas carpetas dentro de ésta, con el objetivo de tener una mejor organización de los archivos a la hora de trabajar. Esto es lo que se conoce como sitio local.
Después se podrán copiar los archivos en un servidor web, en el denominado sitio remoto, lo que equivale a publicar el sitio, de modo que la gente podrá verlo en Internet.
La organización de los archivos en un sitio permite administrar y compartir archivos, mantener los vínculos de forma automática, utilizar FTP para cargar el sitio local en el servidor, etc.
Es conveniente que la página inicial del sitio tenga el nombre index.htm o index.html, ya que los navegadores buscan una página con ese nombre cuando se intenta acceder a una URL genérica.
Por ejemplo, si escribiéramos la dirección genérica http://www.aulaclic.com en el navegador, éste intentaría cargar la páginahttp://www.aulaclic.com/index.htm, por lo que se produciría un error en el caso de que no existiera ninguna página con el nombreindex.htm.
|
 Una vez creadas las carpetas que formarán un sitio local, ya es posible definir el sitio en Dreamweaver. Una vez creadas las carpetas que formarán un sitio local, ya es posible definir el sitio en Dreamweaver.
Para ello hay que dirigirse al menú Sitio, a la opción Administrar sitios....
Recuerda que a través del panel Archivos, pestaña Archivos, se puede acceder a cada uno de los sitios creados y a la opción Administrar sitio.
|
 En el caso de haber seleccionado la opción Administrar sitios, aparece una ventana que contiene la lista de sitios locales definidos con anterioridad. En el caso de haber seleccionado la opción Administrar sitios, aparece una ventana que contiene la lista de sitios locales definidos con anterioridad.
Por supuesto, pueden existir varios sitios locales en un mismo ordenador.
Tanto si se elige la opción Nuevo..., como si se elige la opción Editar..., se mostrará la misma ventana en la que definir las características del sitio.
|

Las características del sitio se agrupan en diferentes categorías que aparecen en la parte izquierda.
Para visualizar las características de una categoría basta con seleccionarla de la lista haciendo clic en ella.
Vamos a ver los datos que hay que editar para la categoría Datos locales.
Debe definirse el Nombre del sitio y la Carpeta raíz local, que es en la que se encuentra el sitio dentro del disco duro local.
Después, si se desea, a través de la categoría Mapa de diseño del sitio puede definirse la página principal del sitio, de la que colgarán el resto de documentos HTML dentro del sitio, si en la carpeta raíz del sitio existe una página con el nombre index.htm, Dreamweaver la cogerá por defecto.
Estas tres características son las imprescindibles para definir un sitio local.
Las demás opciones en este momento no nos interesan, ya que estamos definiendo el sitio local, y no es necesario establecer los datos del servidor en el que estará el sitio remoto.
Después de rellenar los datos pulsamos el botón Aceptar y abrimos el sitio.
Si preferimos utilizar un asistente para crear el sitio web sólo tenemos que seleccionar la pestaña Básicas, en vez de la pestaña Avanzadas.
|
Para abrir un sitio ya definido hay que dirigirse al menú Sitio, a la opción Administrar sitios.... seleccionar el sitio de la lista de sitios y pulsar sobre el botón Listo.
 También podemos utilizar el panel Archivos, buscar y seleccionar el sitio a abrir en el menú desplegable de la pestaña Archivos. También podemos utilizar el panel Archivos, buscar y seleccionar el sitio a abrir en el menú desplegable de la pestaña Archivos. |
miércoles, 13 de junio de 2018
martes, 5 de junio de 2018
jueves, 17 de mayo de 2018
FILTROS Y MACROS
¿Qué son las Macros en Excel?
Las Macros en Excel son un conjuntos de instrucciones que se ejecutan de manera secuencial por medio de una orden de ejecución, claro esta que una Macro puede invocar a otras, logrando de esta forma obtener operaciones cada vez mas complejas.
En el caso de Excel el lenguaje empleado para el uso de Macros es VBA (Visual Basic para Aplicaciones), Excel cuenta con un “Editor de Visual Basic” o también conocido como “Editor de VBA” que permite la creación, y/o mantenimiento de las Macros que se tengan disponibles.
¿Para qué sirve una Macro en Excel?
Las Macros en Excel son útiles entre otras cosas por que permiten la automatización de tareas repetitivas, por ejemplo si se da cuenta que todos lo días se encuentra creando la misma tabla dinámica (pero con distintos datos), o colocando el mismo formato a una hoja, entonces es el momento de automatizar dicha labor por medio de Macros.
El punto fuerte a favor del uso de Macros, es que es sencillo de aprender a crearlas y ejecutarlas, crear Macros es simple, y se puede llegar a ahorrar mucho tiempo remplazando aquellas tareas repetitivas por Macros que usted mismo haya creado, uno de los primeros pasos para acercarse al uso de Macros puede ser el comenzar a utilizar el grabador de Macros.
EJERCICIOS FILTROS AVANZADOS
EJERCICIO EVALUATIVO
VER DESCARGAR
1. Realice un filtro avanzado para mostrar los empleados de las secciones de fotocopiadora o Fax que trabajen en los departamentos de contabilidad.
2. Liste los empleados auxiliares administrativos que tengan un salario menor de 23500.
3. Obtenga los empleados que trabajen en el departamento de Ingeniería cuyo salario esté
comprendido entre 25000 y 35000.
4. Liste los empleados cuyo número de identificación sea mayor o igual
a 1700 y cuyo nombre empiece con L o M.
5. Liste los empleados que no han tenido vacaciones.
6. Liste los empleados que trabajen como Auxiliar de Diseño que hayan faltado por enfermedad.
7. Liste los empleados cuyo identificador sea mayor a 1800, trabajen en el departamento de Mercado y su salario sea mayor a 28000.
FILTROS AVANZADOS
Vamos a explicar el funcionamiento de los Filtros avanzados utilizando la misma tabla que se empleo para AUTOFILTROS .

En los filtros avanzados se utilizan criterios lógicos para filtrar las filas, en este caso, se debe especificar el rango de celdas donde se ubican los mismos, veamos como se procede.
En la cinta de opciones debemos ir a la pestaña "Datos" y luego al panel "Ordenar y filtrar" donde oprimimos el botón "Avanzadas" luego aparece el panel "Filtro avanzado"

Veamos que significan cada uno de las acciones que se pueden tomar:
Filtrar la lista sin moverla a otro lugar: se filtran los datos en el mismo lugar donde se encuentra la tabla.
Copiar a otro lugar: la tabla filtrada puede aparecer en un lugar especificado de la misma Hoja o en otra Hoja de cálculo.
Rango de la lista : automáticamente Excel coloca el rango done esta la lista
Rango de criterios: es el rango elegido por el usuario para ubicar los criterios de filtrado.
Copiar a: esta opción queda habilitada cuando se marca la casilla del punto 2, en cuyo caso deberemos especificar el lugar sonde queremos que aparezca la tabla filtrada, para esto solo es necesario especificar donde estarán los rótulos.
Sólo registros únicos: en el caso de haber registros duplicados, mostrar solo uno de ellos.
Para dar un ejemplo simple filtraremos las mismas filas que en la introducción deAUTOFILTROS sin moverla a otro rango (recordemos que en este caso se filtraban todas las filas que no tuvieran un porcentaje del 70%), para hacer esto marcamos en la casilla de verificación de Filtrar la lista sin moverla a otro lugar y luego elegimos 2 celdas, una para el rótulo y otra para el criterio a cumplir, como se muestra en el recuadro rojo(%D%1:%D%2)

el panel queda como se muestra

al aceptar nos queda la tabla filtrada

en este caso las filas se han ocultado como en el caso de autofiltros, para solucionar el problema debemos copiar la tabla filtrada a otro lugar, por ejemplo al rango $E$1:$F$1, quedando el panel emergente como se ve

y la tabla en su nuevo lugar se ve como en la figura

aquí se puede ver que las filas están en forma correlativa y por lo tanto se pueden aplicar funciones, por ejemplo si quisiéremos contar el número de alumnos con un porcentaje de asistencia del 70%, utilizaríamos la función CONTAR y como se puede ver se obtiene el resultado correcto que es 8

Vamos a dar otro ejemplo con dos condiciónes. Supongamos que queremos saber cuantos alumnos tuvieron menos de 70% y mas de 85% de asistencias, en este caso debemos poner 2 condiciónes, por lo que necesitaremos una celda mas en el rango de criterios

y el panel Filtro avanzado se configura como sigue

al aceptar obtenemos la tabla

donde al aplicar la función CONTAR vemos que los alumnos que cumplen los criterios son 6.
AUTOFILTROS EXCEL
Una de las utilidades más funcionales de Excel es la de Autofiltro, en especial si estás trabajando con grandes listas de información.
El filtrado de filas en Excel hace que se muestren únicamente las filas que cumplen con determinada condición y se oculten el resto de las filas.
Lo primero que se necesita para utilizar los filtros de Excel es tener una tabla de datos para ser filtrados, esta tabla debe tener en la primera línea el encabezado de cada columna.
Los filtros se pueden establecer de diferentes tipos, ya sea texto, números, fechas, etc., a continuación podrás ver como se configuran los filtros.

EJERCICIOS CON FILTROS
En el siguiente archivo encontrarás diferentes ejercicios que te permitirán experimentar los filtros en Excel, debes seguir las indicaciones del libro y establecer las condiciones y requerimientos que se solicitan.
LOS FILTROS
Loas filtros sirven para obtener una lista mas simple a partir de otra mas compleja, esto se hace eliminando filas que cumplen con determinadas condiciones o criterios, por ejemplo si tenemos la siguiente tabla

podría interesarnos saber los alumnos que tuvieron un porcentaje de asistencia del 70 % por lo tanto eliminaremos todas las filas de alumnos que no cumplan con ese criterio.
Para nuestro objetivo, introducimos la tabla en una Hoja de Excel 2007, seleccionamos cualquier celda de lista y vamos a la pestaña "Datos" en el panel "Ordenar y filtrar" donde pulsamos en el ícono señalado por la flecha (que se pone de color anaranjado)

automáticamente aparecen dos controles en las etiquetas como se muestra

si oprimimos en control que muestra la flecha, aparece un menú desplegable que nos permite establecer los criterios que nos interesan

para nuestro objetivo nos interesa la sección recuadrada en rojo, que tiene los porcentajes de asistencia con una casilla de verificación a la izquierda, para nuestro propósito, deberemos destildar todos los porcentajes distintos al 70%

después de aceptar obtenemos la tabla que nos interesa

Este es un ejemplo muy simple que nos sirve para introducir el tema, solo agregaremos que hay dos tipos de filtros:
Autofiltros
Son del tipo que acabamos de describir, como se vio, los criterios de filtrado se pueden seleccionar de un menú desplegable..
Filtros avanzados
En estos filtros, los criterios de filtrado pueden ser mas complejos. y tambien funcionan en forma diferente
Una de las diferencias entre ambos tipos de filtros se puede apreciar con la simple inspección de la siguiente imagen, que es la tabla final vista en una Hoja de Excel

se puede ver que las filas no estan en forma correlativa, con lo que se infiere que las supuestas filas filtradas en realidad estan ocultas y si, por ejemplo, quisiéramos contarlas con la función CONTAR el resultado daría la totalidad de las filas pues se contarían las ocultas también, en algunos problemas puede ser un inconveniente que se supera con los Filtros Avanzados ya que con estos se filtran realmente( y no se ocultan)las filas que cumplen con lo criterios.
Base de datos en Excel
Base de datos en Excel
Una base datos es un conjunto de datos que ha sido organizado bajo un mismo contexto y cuya información está almacenada y lista para ser utilizada en cualquier momento. Las bases de datos pueden almacenar información sobre personas, productos, ventas o cualquier otra cosa.
Una base de datos organiza la información relacionada en tablas las cuales están compuestas por columnas y filas. Una tabla tendrá un número específico de columnas, pero tendrá cualquier número de filas.

Si observas con detenimiento la imagen anterior, notarás que una tabla se asemeja mucho a una hoja de Excel la cual también está dividida en columnas y filas. Por esa razón Excel ha sido utilizado por mucho tiempo, y por muchas personas, como un repositorio de datos.
Diseño de bases de datos en Excel
Si diseñas y organizas adecuadamente la información dentro de tu libro de Excel podrás consultar tus datos de una manera fácil y eficiente, así que en esta ocasión hablaremos sobre las mejores prácticas para crear una base de datos en Excel que te permitirán organizar y estructurar adecuadamente la información.
Como ejemplo analizaremos el caso de una pequeña librería que desea crear un catálogo de sus libros en Excel así como tener una lista de sus clientes y las órdenes de compra. Antes de crear la base de datos en Excel comenzaremos por crear el diseño siguiendo los pasos descritos en el artículo Diseño de bases de datos.
Paso 1: Identificar las tablas de la base de datos
Nuestro primer paso en el diseño de una base de datos en Excel será identificar las tablas que ocuparemos para organizar la información. Para nuestro ejemplo de la librería podemos mencionar las siguientes tablas:
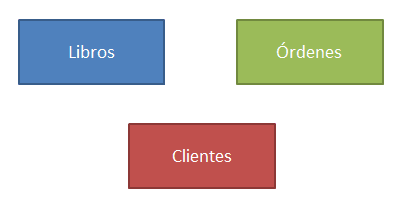
Para identificar adecuadamente las tablas de una base de datos debes poner atención en las agrupaciones naturales de la información, es decir, en los sujetos que interactúan en la problemática analizada. En este caso los sujetos principales son los libros, los clientes y las órdenes.
Paso 2: Determinar los campos de las tablas
Una vez que hemos identificado las tablas debemos indicar el nombre de cada una de sus columnas (campos). El nombre del campo deberá ser descriptivo y nos ayudará a identificar cada una de las propiedades de un elemento de la tabla.
Por ejemplo, para cada libro en venta en la librería guardaremos su código ISBN, el título, el autor y el precio por lo que dicha tabla quedará definida de la siguiente manera:
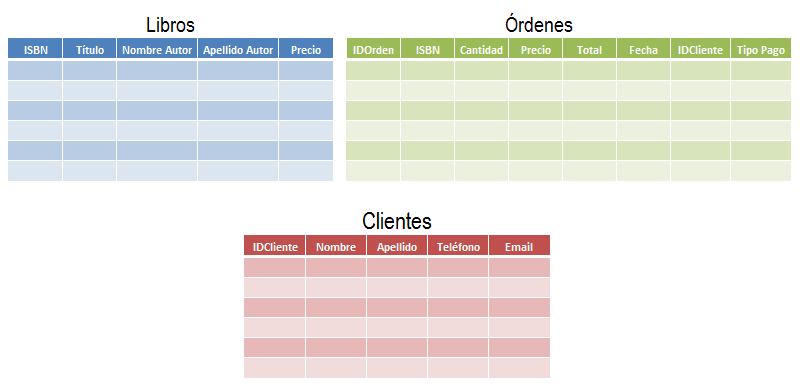
Los campos de cada tabla dependerán de la información que está a tu disposición para ser ingresada en la base de datos. Por ejemplo, algunas empresas o negocios tendrán interés en capturar más información sobre sus clientes lo cual hará que su tabla de Clientes tenga más campos que los mostrados en el ejemplo anterior.
Paso 3: Identificar la llave primaria de cada tabla
Una llave primaria nos permitirá identificar de manera única cada uno de los registros de las tablas. En el caso de la tabla Libros, el ISBN será la llave primaria ya que es un código único internacional para cada libro publicado por lo que dicho número jamás se repetirá.
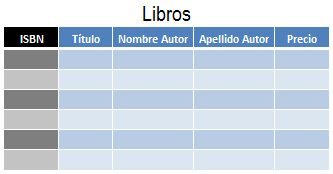
En el caso de las tablas para Órdenes y Clientes crearemos un número consecutivo que identificará de manera única cada una de las filas.
Paso 4: Identificar las relaciones entre tablas
Este paso es de utilidad para asegurarnos que podremos vincular la información de las tablas a través de la relación que existe entre dos de sus campos. Por ejemplo, si para una determinada orden de compra quiero saber el título del libro que ha sido vendido, bastará con relacionar la columna ISBN de la tabla Órdenes con la columna ISBN de la tabla Libros para conocer el título.
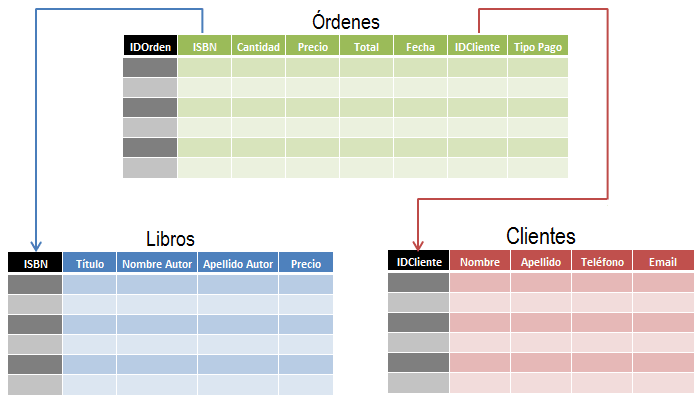
De manera similar, si deseo conocer el cliente para una determinada orden de compra, solo deberé seguir la relación indicada por el campo IDCliente en ambas tablas.
Paso 5: Identificar datos repetidos en tablas
Aun cuando pensemos que hemos terminado con el diseño de nuestra base de datos, es importante hacer un breve ejercicio con algunos datos reales para identificar la posible existencia de datos repetidos y tomar las decisiones adecuadas para evitarlos.
Por ejemplo, considera el caso de la tabla Libros donde podríamos tener uno o más títulos escritos por el mismo autor. En ese caso, estaríamos repitiendo el nombre y apellido del autor en varios registros de la tabla.
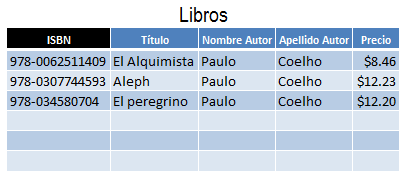
Para evitar la repetición de datos lo recomendable es crear una nueva tabla que almacene la información de los autores y hacer referencia a dicha tabla a través de su campo llave tal como se muestra en la siguiente imagen:
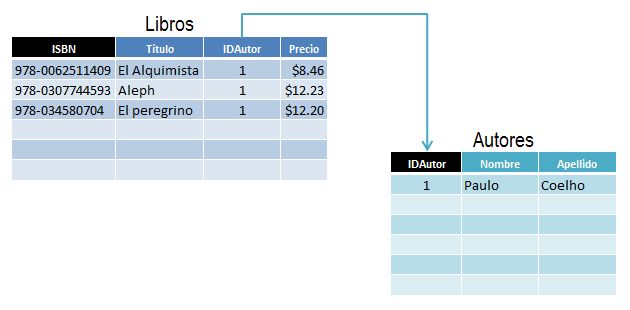
De esta manera evitaremos la repetición en el nombre de los autores y también se evitará la captura de un sin número de variantes del mismo. Para seguir con nuestro análisis, haremos una captura de datos de prueba de una orden, por ejemplo:
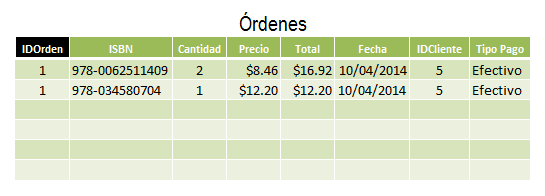
Estos son los datos de la orden de compra número 1 donde el cliente ha comprado 3 libros, siendo dos de esas copias del mismo título. El problema con estos datos es que se repite el número de orden y eso no sería posible ya que esa es nuestra llave primaria en la tabla y no puede repetirse. Además para cada registro se repite la Fecha, así como las columnas IDCliente y TipoPago. Para resolver este problema debemos crear una tabla adicional que almacenará los libros de cada orden de compra de la siguiente manera:
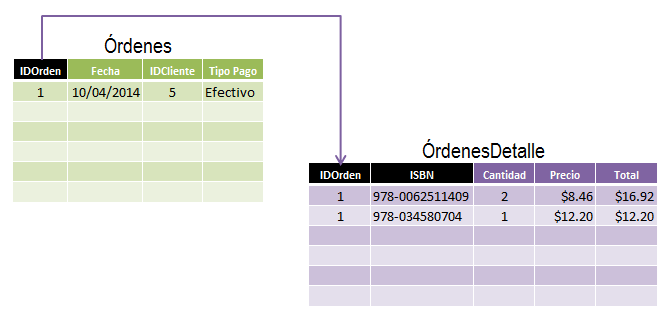
Es así como el haber identificado datos repetidos en las tablas nos ha hecho tomar la decisión de agregar tablas adicionales a nuestro diseño para minimizar el espacio utilizado por nuestra base de datos que será de gran importancia al momento de que los datos crezcan. De esta manera nuestro diseño final queda de la siguiente manera:
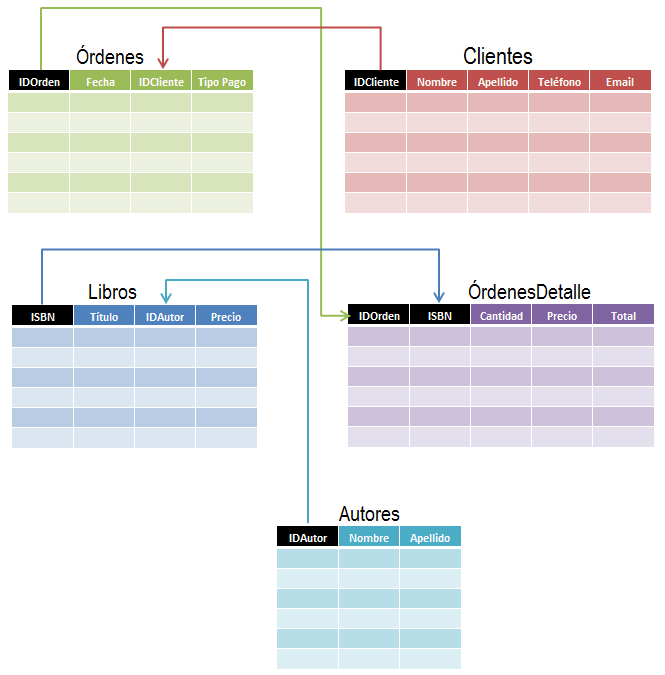
Crear la base de datos en Excel
Una vez que tenemos el diseño de la base de datos podemos crearla fácilmente en Excel siguiendo dos recomendaciones:
- Cada tabla del diseño será una tabla de Excel.
- Colocar cada tabla en su propia hoja de Excel.
El motivo para utilizar tablas de Excel es que existen múltiples beneficios de utilizar tablasentre los cuales están los filtros y el reconocimiento automático de nuevas filas y columnas. Por otro lado, la razón por la cual colocar cada tabla en su propia hoja de Excel es para facilitar el crecimiento de los datos ya que si colocas varias tablas en una misma hoja probablemente tendrás que moverlas o redefinirlas cada vez que alguna de ellas aumente de tamaño y se sobrepongan entre sí.
Consultar la base de datos en Excel
Una vez que se ha creado la base de datos en Excel y comiencen a crecer los datos, seguramente te encontrarás con la necesidad de relacionar la información de diferentes tablas para obtener datos complementarios. Por ejemplo, considera las siguientes dos tablas:
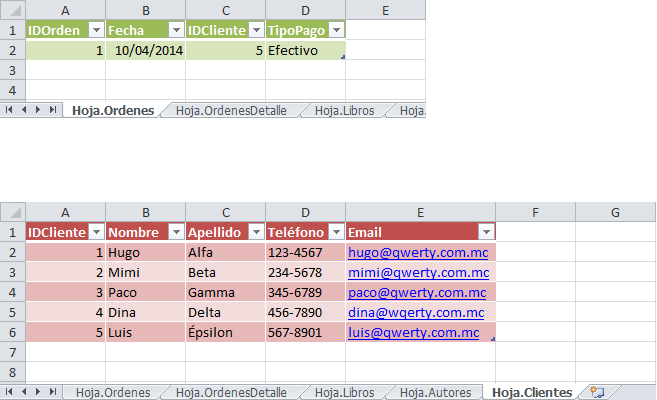
La Hoja.Ordenes contiene una tabla llamada Ordenes y la Hoja.Clientes contiene la tabla Clientes. Si al consultar la tabla Ordenes deseo conocer el Email del cliente que ha efectuado dicha compra, puedo utilizar funciones de Excel para obtener dicha información. Ya que estoy utilizando tablas de Excel, puedo hacer uso de las referencias estructuradas, por ejemplo:
=BUSCARV(Ordenes[IDCliente], Clientes, 5,FALSO)
Esta fórmula buscará el valor de la columna IDCliente, que pertenece a la tabla Ordenes, dentro de la tabla Clientes y devolverá la columna 5 de esta última tabla. Observa el resultado de la fórmula:
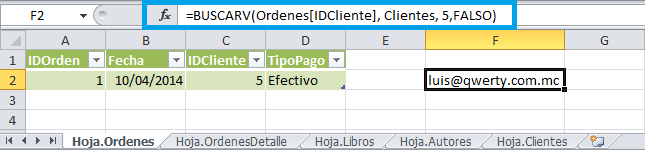
El resultado de la fórmula es correcto ya que la orden número 1 fue hecha por el cliente con un IDCliente igual a 5 y que corresponde a Luis cuyo Email es el mostrado en la celda F2. De esta manera puedes relacionar la información de las diferentes tablas en tu base de datos en Excel, ya sea utilizando la función BUSCARV o la combinación de funciones INDICE/COINCIDIR ya que ambas nos permite crear fórmulas para buscar datos.
Si quieres practicar un poco más con este tipo de fórmulas, descarga el libro de trabajo que contiene el ejemplo que acabamos de realizar. Antes de finalizar este artículo, es necesario hacer algunas aclaraciones importantes sobre las bases de datos en Excel, pero para eso necesito explicar un poco sobre los sistemas de gestión de bases de datos.
Sistemas de gestión de bases de datos (DBMS)
Varias décadas atrás, cuando las computadoras comenzaron a hacerse más rápidas y eficientes en el manejo de información, se hizo necesaria la creación de un sistema que se encargase de las operaciones con los datos. Desde la década de los años sesenta se crearon los primeros sistemas de gestión de bases de datos (DBMS por sus siglas en inglés), cuya finalidad era facilitar el almacenamiento, modificación y extracción de los datos.

El objetivo principal de un DBMS es coordinar y proteger el acceso a la información y dicho objetivo se logra porque los usuarios o aplicaciones solo pueden obtener datos utilizando alguna interfaz o lenguaje de alto nivel como SQL y el sistema de gestión de bases de datosse encargará de devolver la información solicitada ya que el usuario, o aplicación, jamás tiene contacto directo con los datos.
Es muy común que en el campo de la informática se hable de que una base de datos debe tener un DBMS para ser considerada como una verdadera base de datos. Un ejemplo de un DBMS es el producto de Microsoft conocido como SQL Server que es un motor de base de datos diseñado para el ambiente empresarial.
Excel no es un DBMS
Aunque exista una gran cantidad de personas que utilizamos Excel para almacenar información, eso no lo convierte en un sistema de gestión de bases de datos. Excel no tiene un servicio que controle la inserción o eliminación de los datos sino que el mismo usuario puede hacerlo directamente en la aplicación.
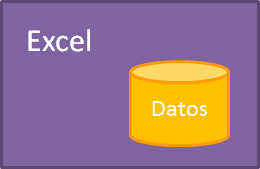
Algunas desventajas que tenemos al utilizar Excel para almacenar nuestros datos son las siguientes:
- Solo un usuario puede acceder a la información al mismo tiempo.
- Excel comenzará a ponerse lento cuando la base de datos crezca en gran manera.
- No es posible establecer un nivel de seguridad avanzado como para proteger ciertos datos de ciertos usuarios.
Conclusión
La realidad es que hay millones de usuarios de Excel que utilizamos la herramienta como un repositorio de datos y aunque no es formalmente un sistema de gestión de bases de datos, es posible utilizarlo para guardar información útil.
Mi recomendación es que si te encuentras con que alguna de las desventajas de Excel te está causando dolores de cabeza con tu trabajo, entonces considera fuertemente la opción de utilizar algún DBMS como Microsoft SQL Server o Access. Si las capacidades de Excel han sido hasta ahora suficientes para ti, entonces te recomiendo seguir los pasos descritos en este artículo para hacer uso de las mejores prácticas en el diseño y construcción de bases de datos en Excel y hacer más eficiente el trabajo y organización de la información.
Publicado por Moisés Ortíz.
https://exceltotal.com/base-de-datos-en-excel/
Suscribirse a:
Comentarios (Atom)
Entradas populares
-
Ahora vamos a ver un un ejemplo relativamente simple de la situación del punto 1. Una empresa quiere promover a una nueva sección a los empl...
-
Vamos a ver un ejemplo práctico. Dada una lista de vendedores, queremos asignarle la comisión de ventas que le corresponde según d...
-
Definición de gráfico En Excel, un gráfico es la manera de representar visualmente unos datos numéricos. Esa representación visual...
-
FUNCIÓN SI,SI ANIDADO, Y -O: repaso ACTIVIDADES A REALIZAR 1. En un libro nuevo de Excel, al que llamarás repaso SI ap...
-
EJERCICIO EVALUATIVO VER DESCARGAR 1. Realice un filtro avanzado para mostrar los empleados de las secciones de fotocopiad...
-
CREACIÓN DE TABLAS EN HTML En HTML, una poderosa herramienta a la hora de mostrar cierto tipo de información son las tablas. Hay muchos...
-
Ejercicio 1 1.- Abre el Bloc de Notas y escribe el siguiente texto: <HTML> <HEAD> <TITLE>Mi primera página...
-
DALE CLICK AL SIGUIENTE ENLACE Y DESCARGA LA PLANILLA https://drive.google.com/file/d/14_PBIGN7VdkM57fO0DyDSo92Cnc6XbMd/view?usp=shari...















